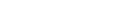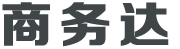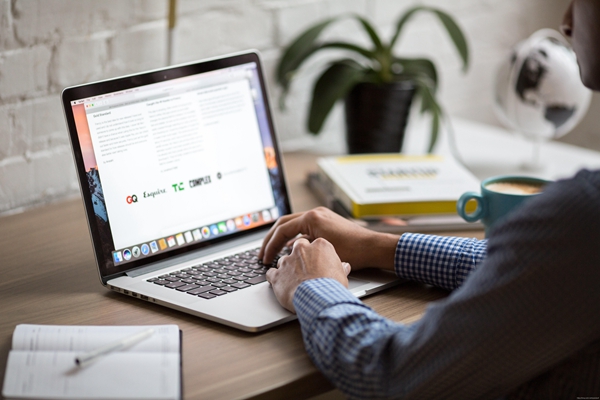怎么换dns
怎么换dns?dns是将域名转换为IP地址的系统。在进行网站访问时,计算机需要通过DNS服务器将域名解析成对应的IP地址,从而实现网站访问。在一些特定情况下,可能需要更改计算机的DNS服务器,以实现更快的网站访问速度、更安全的网络访问以及避免特定网站的访问限制等目的。下面介绍怎么换dns:
一、Windows系统
Windows系统是最常用的操作系统之一,下面就介绍在Windows系统下如何更改DNS服务器。
1.进入“网络和共享中心”:在桌面上右键单击电脑图标,选择“属性”打开属性窗口,在窗口左侧选择“更改适配器设置”,进入网络和共享中心。
2.选择网络连接:在网络和共享中心,选择需要更改DNS服务器的网络连接,右键选择“属性”打开属性窗口。
3.编辑网络属性:在网络属性窗口中,选择“Internet协议版本4(TCP/IPv4)”,点击“属性”按钮。
4.指定DNS服务器:在Internet协议版本4(TCP/IPv4)属性窗口中,“通常自动获取”改为“使用下列DNS服务器地址”,手动输入需要更改的DNS服务器地址,点击“确定”即可完成更改。如需输入备用DNS服务器,可在“备用DNS服务器”中输入备用服务器地址。
二、Mac系统
Mac系统在操作上与Windows系统有些差别,下面介绍在Mac系统下如何更改DNS服务器。
1. 进入网络设置:在Mac系统中,单击顶部菜单栏中的“苹果”标志,选择“系统偏好设置”,然后选择“网络”进入网络设置。
2. 编辑网络属性:在网络设置窗口中,选择需要更改DNS服务器的网络连接,点击“高级”按钮打开网络属性设置窗口。
3. 指定DNS服务器:在网络属性设置窗口中,选择“DNS”选项卡,手动输入需要更改的DNS服务器地址,点击“OK”即可完成更改。
三、iOS系统
在iOS系统下,更改DNS服务器地址的方法与Mac系统类似。
1. 进入设置:在iOS设备的主屏幕上,点击“设置”图标打开设备设置。
2. 进入Wi-Fi设置:在设备设置中,选择“Wi-Fi”选项,进入Wi-Fi设置。
3. 配置网络属性:在Wi-Fi设置界面中,找到需要更改DNS服务器的Wi-Fi连接,点击“i”图标进入网络属性配置页面。
4. 指定DNS服务器:在网络属性配置页面中,手动输入需要更改的DNS服务器地址,点击“保存”即可完成更改。
总结:更改DNS服务器的方法相对简单,可以根据具体情况灵活更改,以获得更快的网站访问速度、更安全的网络访问以及避免特定网站的访问限制等目的。