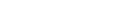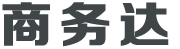PS毛发抠图技巧,告诉你方法教程
随着现在的信息技术的发展等,PS也被广泛的运用到我们的生活与工作当中来,尤其是做电商的朋友们,几乎每天都需要跟作图打交道。相信大家在使用PS对自己想要处理的图片进行处理的时候一定都遇到过这样的情况,那就是每当自己想要对人像图进行抠图处理的的时候总是对图片中的人物的毛发处理不好。很多的朋友们表示,每次抠图片的时候,如果遇到是需要对人像的毛发的进行抠图的时候就特别的烦,不知道怎样操作才能够将毛发抠好,而像毛发这样的线条型的往往单纯的使用选区工具一般是抠不好图的。那么怎样才能够时候PS将图片中的毛发完美的抠出来呢?别着急,今天本文就来告诉大家PS毛发抠图的技巧以及方法教程,大家一起来看下吧!
一、使用磁性套索工具选出人物轮廓
首先,大家险将自己要进行编辑的图片放入到PS中打开,再进行背景层复制,然后使用磁性套索工具将图片中的人物的轮廓选择出来,在这里大家需要注意的是,对人物的身体部位的选择需要仔细,反而毛发部位不需要十分仔细的选择,然后用画笔将选区涂黑之后再将选区取消。
二、打开通道板进行图层选择复制与调整
完成了上一步操作后,我们可以打开通道板,然后就能看到4个通道的图层,在这些当中观察头发丝,选择最明显的进行复制,之后选择复制图层,进行图像——调整——反相的操作,然后再选择色阶进行色阶的调整,使得发丝在图中看起来更明显,最后使用ctrl键将缩略图中的白色区域选中。
三、使用蒙版按钮,将其他图层隐藏
回到图层面板,复制一层背景层,然后在复制的背景层点击蒙版按钮,再将其他的图层进行隐藏,大家就能够看到自己想要的效果了。
那么今天关于PS毛发的抠图技巧及方法教程就先分享到这里了,希望对大家能够有所帮助。
一、使用磁性套索工具选出人物轮廓
首先,大家险将自己要进行编辑的图片放入到PS中打开,再进行背景层复制,然后使用磁性套索工具将图片中的人物的轮廓选择出来,在这里大家需要注意的是,对人物的身体部位的选择需要仔细,反而毛发部位不需要十分仔细的选择,然后用画笔将选区涂黑之后再将选区取消。
二、打开通道板进行图层选择复制与调整
完成了上一步操作后,我们可以打开通道板,然后就能看到4个通道的图层,在这些当中观察头发丝,选择最明显的进行复制,之后选择复制图层,进行图像——调整——反相的操作,然后再选择色阶进行色阶的调整,使得发丝在图中看起来更明显,最后使用ctrl键将缩略图中的白色区域选中。
三、使用蒙版按钮,将其他图层隐藏
回到图层面板,复制一层背景层,然后在复制的背景层点击蒙版按钮,再将其他的图层进行隐藏,大家就能够看到自己想要的效果了。
那么今天关于PS毛发的抠图技巧及方法教程就先分享到这里了,希望对大家能够有所帮助。