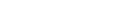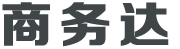钉钉直播怎么用(开播操作步骤手册)
一、注册钉钉账号
如果您已经在使用钉钉,可以直接使用现有钉钉发起直播。
如果还没有注册钉钉,需要先注册一个个人版钉钉账号并登录,后期如果企业有协同办公需要可进行企业认证。仅发起直播可先不企业认证。
钉钉注册地址:https://www.dingtalk.com/oasite/register_new.htm
软件下载地址:https://page.dingtalk.com/wow/dingtalk/act/download
二、建立钉钉群
登录电脑版本钉钉,点击左侧「+」按钮,选择发起群聊。
除仅面向企业内部员工的直播外,一般建议建立【普通群】,如选择「内部群」则仅同一企业的员工可进入。
三、装修钉钉群,邀请好友入群听课
钉钉群的操作方式与微信群、QQ群类似,但功能更加强大。可以通过设置群名、群公告等方式装修钉钉群。
同样的,可以用和微信群、QQ群相似的方式生成群二维码、群号、群链接,邀请好友入群听课。
直播开播后群内成员将收到推送提醒。
四、发起钉钉群直播
1.找到对应群聊发起直播
首次「发起直播」会要求实名认证,按提示使用支付宝信息实名认证即可。
2.选择直播类型
摄像模式:适合全屏人像的直播,一般适用于软技能类课程;
屏幕分享模式:适合技能类教学直播,可以露脸出现在右上角;
专业模式:可以实现多屏联播等更多玩法。
注意勾选「直播保存回放」
如有连麦需求,可根据需要勾选。勾选后观众可与直播老师语音互动。
3.如何实现进阶玩法
3.1 屏幕分享过程中如何露脸
开启直播后,点击屏幕上方浮动工具栏的「露脸」按钮即可。
3.2 切换摄像头、屏幕
适合有多个摄像头、屏幕的老师,直播时候可选择指定设备。
3.3 收取系统本身声音
当直播过程中需要播放视频、音效时,需要本设置。
点击系统右下角的音量按钮,找到当前系统输入声音的「音源」
点击屏幕上方浮动工具栏的「麦克」按钮,在弹出的「直播声音设置」中选择与系统一致的音源。。
3.4 多群联播
单个钉钉群的人数上限为1000人,当超过此上限或者因为某些特殊原因需要建多个群时,可以选择「多群联播」模式。
点击上方「多群联播」按钮,可以启用多群联播,最多支持45个群联播。
五、直播结束后服务
1.查看直播回放
点击钉钉群右上角「直播回放」按钮,可以打开本群内的所有直播。
2.下载直播视频
由群主或直播发起人进入直播回放,点击「···」,选择下载直播
点击权限设置可以限制可下载人群,一般不建议开启「全员可下载」
3.生成直播分享链接
由群主或直播发起人进入直播回放,点击「···」,选择权限设置
选择「链接分享」,「复制链接」
4.数据分析
钉钉直播提供了详尽的数据分析功能,由群主或直播发起人进入直播回放,点击「