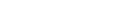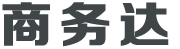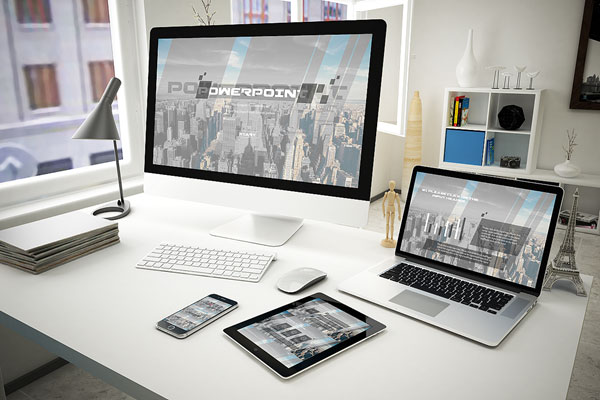电子签名怎么弄到word?教你一招高端操作
我们在日常工作中经常会需要在各种文件上签字,以前是在纸质文件上签字,但是遇到经常不在公司出现的领导,想要一份手写签名文件简直是太难了,所以有小伙伴看到这里就会问了:电子文件可以签字吗?怎么操作?答案当然是:电子文件必须可以签字,而且还是和领导亲手手写的签字一模一样!还可以重复使用!今天小编就来教大家如何在word电子文件上制作手写签字!
效果图如下:
下图红框里的签字就是一个可以重复使用的电子版手写签名。
制作方法如下:
步骤1、首先需要你在一张白纸上,签下你的名字,然后拍照上传到电脑上:
步骤2、打开word—在空白处插入刚刚的手写签名图片:
步骤3、用word自带的【格式】处理一下刚刚导入的图片:删除图片背景即可
步骤4、打开word的选项按钮:
步骤5、选择【校对】—【自动更正选项】:
步骤6、在【替换】处输入自定义的签字代名词【签字】,然后选【添加】,确定即可。
步骤7、这时候电子签名已经制作完毕了,只需要在需要签字的位置输入【签字】即可:
步骤8、签字图片大小可以调整,然后将图片布局选为“浮于文字上方”即可:
至此,可重复使用的电子版手写签名制作完成。
如示例中,以后只需要输入“签字”即可自动替换为手写签名。
总结
步骤1、首先需要你在一张白纸上,签下你的名字,然后拍照上传到电脑上
步骤2、打开word—在空白处插入刚刚的手写签名图片
步骤3、用word自带的【格式】处理一下刚刚导入的图片:删除图片背景即可
步骤4、打开word的选项按钮
步骤5、选择【校对】—【自动更正选项】
步骤6、在【替换】处输入自定义的签字代名词【签字】,然后选【添加】,确定即可
步骤7、这时候电子签名已经制作完毕了,只需要在需要签字的位置输入【签字】即可
步骤8、签字图片大小可以调整,然后将图片布局选为“浮于文字上方”即可