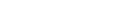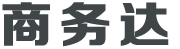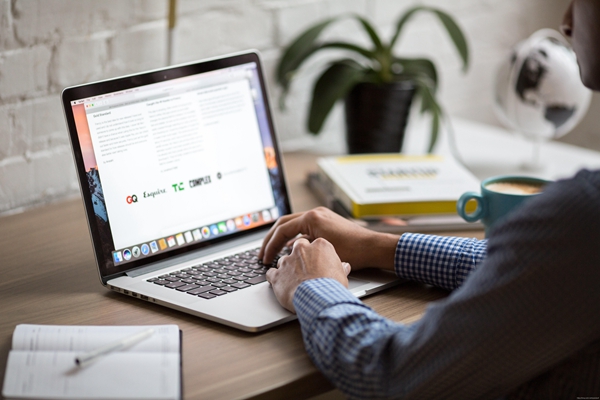word文档安全模式设置(word安全模式怎么取消)
Word文档安全模式设置:全方位指南
概述
Word文档安全模式是Microsoft Word提供的一种保护文档免受意外更改和恶意操作的功能。在安全模式下,用户可以限制对文档的编辑、打印、复制等功能,从而确保文档的安全性和完整性。本文将详细介绍如何在Word中启用和设置安全模式,以及如何使用它来保护您的文档。
1. 什么是Word安全模式
Word安全模式是一种限制编辑权限的模式,它可以防止用户对文档进行以下操作:
- 保存更改
- 打印文档
- 复制文档内容
- 添加注释
- 删除或更改内容
这种模式通常用于保护敏感信息或确保文档的原始格式不被修改。
2. 启用Word安全模式
以下是在Word中启用安全模式的步骤:
Windows版本
- 打开Word文档。
- 点击“文件”菜单,然后选择“信息”。
- 在“信息”部分,找到并点击“保护文档”按钮。
- 从下拉菜单中选择“使用密码进行加密以便编辑”或“标记为最终状态”。
- 输入密码,然后点击“确定”。
- 在弹出的对话框中,再次输入密码确认,然后点击“确定”。
- Word将进入安全模式,并显示一个对话框,提示用户是否要启用编辑权限。
macOS版本
- 打开Word文档。
- 点击“文件”菜单,然后选择“保护文档”。
- 选择“使用密码进行加密以便编辑”或“标记为最终状态”。
- 输入密码,然后点击“确定”。
- 在弹出的对话框中,再次输入密码确认,然后点击“确定”。
- Word将进入安全模式,并显示一个对话框,提示用户是否要启用编辑权限。
3. 设置Word安全模式
启用安全模式后,您可以进行以下设置:
限制编辑权限
- 在安全模式对话框中,勾选“限制编辑权限”。
- 选择要限制的操作,例如“不允许更改内容”或“不允许添加或删除内容”。
- 点击“确定”应用设置。
设置密码提示
- 在安全模式对话框中,勾选“启用密码提示”。
- 输入密码提示内容,例如“请输入密码以编辑文档”。
- 点击“确定”应用设置。
4. 退出Word安全模式
如果您想退出安全模式,可以按照以下步骤操作:
- 在安全模式对话框中,点击“启用编辑权限”。
- 输入密码(如果设置了密码提示,则需要输入密码提示答案)。
- Word将退出安全模式,并允许您自由编辑文档。
5. 总结
Word安全模式是一种强大的工具,可以帮助您保护文档不受未授权的编辑和修改。通过了解如何启用和设置安全模式,您可以确保您的文档安全性和完整性。在处理敏感信息时,务必使用安全模式来增加一层额外的保护。